
Now you are able to use the screen share functionality on your Mac PC while using Mozilla Firefox or Google Chrome. How to enable the screen share on Mac while using Mozilla Firefox or Google Chrome: Screen Recording Step 3: Select “Screen Recording” and tick the box next to “Firefox” or “Google Chrome” in the menu to grant your browser the ability to use screen share. Step 2: Navigate to “Security & Privacy” How to enable the screen share on Mac while using Mozilla Firefox or Google Chrome: Select Security & Privacy section If you are switching to a new Mac, you can export Firefoxs bookmarks to a file and take them with you. Step 1: Go to “System Preferences” How to enable the screen share on Mac while using Mozilla Firefox or Google Chrome: System Preferences Firefox stores your bookmarks in its profile folder. Just click “OK” and follow the instructions:

When not allowed (the screen share) you will be greeted with this notification message: How to enable the screen share on Mac while using Mozilla Firefox or Google Chrome: Vedamo notification message In order to use screen share on your Mac computer, while using Mozilla Firefox or Google Chrome you have to open the Mac OS settings and allow your browser to use screen share.
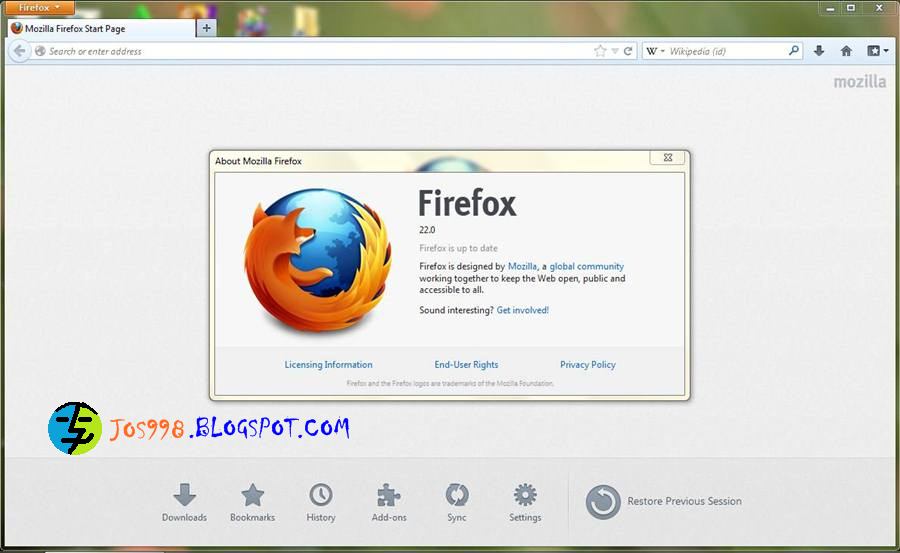
How to enable the screen share on Mac while using Mozilla Firefox or Google Chrome


 0 kommentar(er)
0 kommentar(er)
